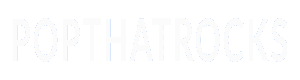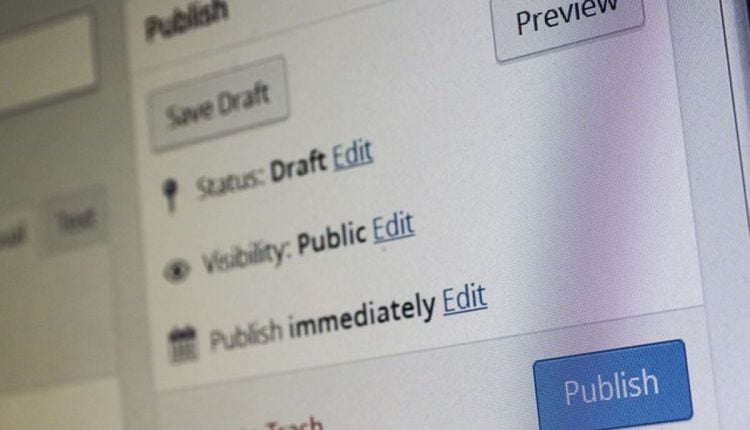You’ve finally made the right decision by creating a WordPress blog. You must now learn blog-building skills.
For the sake of this tutorial, I’m going to assume that you’ve decided to host your blog on its domain and that you’ve downloaded the WordPress platform from WordPress.org.i.e. mydomainblog.com, and you’re familiar with the basics of FTP software like FileZilla.
Step #1
Visit WordPress.org and grab the most recent release. The format for this is Zip. Get the stuff out of there. A new directory named “WordPress v2.7” will be created.
Step #2
To access the site’s public_html or httpdocs, launch your FTP client. You should extract the WordPress directories and files to the public folders.
Step #3
When you unpack the archive, you’ll find more than 25 (now 27) individual files and directories. Place the file in a widely accessible location. Take a cup of tea or coffee and settle in for at least 5 minutes.
Step #4
I hope you enjoyed your time off, but now it’s time to get back to work on the “mechanics” of the database.
First, you create a MySQL database and then edit a file.
Step #5
To access your domain’s admin area, please click here.
Click on the MySql logo. There are three primary locations. Create a Database Name and User Name here. Connect the database to the user and assign permissions as necessary; the final box should read “localhost;” there’s usually no need to change this.
You can now make a database with a name like xxxx_database name. After selecting the Create tab, selecting go back will bring you full circle to the database creation page.
The database user name can be something like xxxx_database user name, and a password can be anything you like. Select the New and Cancel buttons.
‘Marrying’ the database name and user is the next step. Select “add a user to the database,” enter the user’s login details, and ensure the “all privileges” box is ticked.
If the box next to “access hosts” has the text “localhost” underneath it, leave it blank.
To complete the creation of your database, select the “go back” button.
Step #6
Fire up your preferred method of writing code (TextEdit, Dreamweaver, or the free NVU)
You can use your editor to import the wp-config-sample.php file. In particular, the following details will be presented to you.
Your MySQL user name and password are: define(‘DB_NAME’, ‘WordPress’); define(‘DB_USER’, ‘username’); define(‘DB_PASSWORD’, ‘password’); define(‘DB_HOST’, ‘localhost’); // Almost certainly won’t need to modify this value define(‘DB_HOST’, ‘localhost’);
Your database details should replace the generic settings in wp-config.
Don’t forget to keep the single quotes in place!
WordPress should be the database’s name. Thus we can do something like define(‘DB_NAME,’ ‘WordPress’); //
When you set up your database, you must replace “WordPress” with the actual name of your database, such as define(‘DB_NAME,’ ‘niche blog’);.
Define (‘DB_USER,’ username’); // Here is your MySQL user name once more If you’re using a custom username from the database setup, replace ‘username’ with that.
defined as: define(‘DB_PASSWORD’, ‘password’); //…and password
The ‘password’ you chose when you first set up the database.
There’s a good possibility you won’t have to modify the define(‘DB_HOST,’ ‘localhost’); // if you use this.
Don’t change a thing; name this file wp-config.php and move on.
The wp-config.php file has been updated; please upload it via your FTP client.
Step #7
The next step is to open a web browser and enter your domain name.
An “auto-install feature” should appear when you first install, requesting the blog’s title and email address.
If you comply with the prompts, a blog will be set up immediately. Be sure to jot down the username and password that were given to you.
Finally, the WordPress installation process is over!!
Now it’s time to sign in. The front end of your site will use WordPress’s standard theme. Switching from the site’s default theme to a custom WordPress theme can alter the site’s appearance.
If you follow the instructions, this should succeed 99 out of 100 times. If your blog’s self-install fails, it’s probably because the database wasn’t correctly set up or the wp-config-sample.php files weren’t modified.
After completing a successful installation, it is recommended that the redundant wp-config-sample.php file be removed for added security. You have just learned how to make a blog. Not too challenging, huh?
That’s it; I’m done with this!
To learn the ins and outs of making money with a WordPress blog. Please Visit This Link
Read also: Voice over internet protocol Solutions – Great Way to save cash and Get the Best.