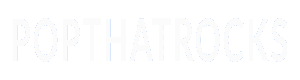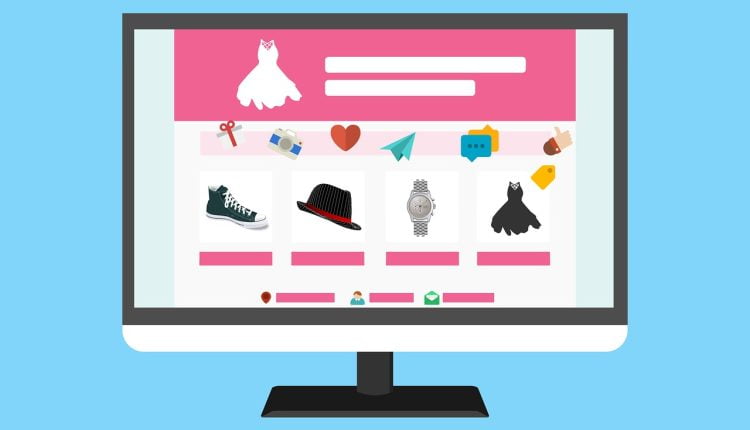In this lesson, you will learn the fundamentals of blogging and how to create your own blog from scratch. If you run an internet business, this will help you establish credibility with your target audience and foster loyalty among your followers.
foremost things foremost, you’ll need a website address. GoDaddy.com is a household name, I’m positive of it. Here is where you may register a domain name, the online equivalent of physical real estate.
And now we shall proceed.
Start by visiting GoDaddy.com.
Second, a domain search bar will load. You’ll see a search bar and the price for “New.Coms and.Cos” ($11.99). Enter the domain name you want to use in the search bar. Your name should be there. For instance, if you run a business online, your domain name may be yourcompanyname.info, or it could just be yourname.com. Simply replace “www.” with your desired name and hit enter. When you’re ready, hit the “Go” button.
Step 3 – The page will reload, and you’ll be able to check if the domain you’ve chosen is available. If this is the case, simply add it by clicking the green button, and then proceed to register by clicking the orange button. A new window will open up on your screen. Just hit the orange “Thanks, but no thanks” button.
Step 4 – You will be taken back to the Domain Registration Details page. After you have finished entering your data, click the orange Next button. After that, you can proceed to the domain settings. Pick the duration of your domain registration. However, the decision is ultimately yours. If you choose, you can also leave it uncertified. Once you’ve finished, select the next step by clicking the orange icon. The next step is to secure your domain and personal information. Just use the regular signup process. Once you’ve finished, select the next step by clicking the orange icon. The final step is to launch your website. Hosting and email services are advertised here. None of these is necessary for you. Simply click the orange Next button and scroll down.
The fifth step is to go to your shopping cart. Verify the veracity of all of your claims. The orange Continue to Checkout option will become available to the right once you are finished. Your username and password are presented next. Try browsing to Or, Sign Up for an Account. 2. Account Access Details Go there. There you will establish a PIN for making phone calls. Use a password that is easy to remember. When you’re ready, click the orange button that says “Proceed to Checkout.” Your billing details will be requested next. After you’ve filled it out, click the orange button labeled “Place Order.” The confirmation page will load after that.
Confirming your order is Step 6. Upon completion, your order will be despatched, and you will receive a confirmation email. Keep the email in a secure location as it contains your login and order details.
It’s high time you invested in a hosting plan. HostGator.com is your best bet for purchasing one of these. A month of hosting normally costs $9.95, however I have a discount code that will get you started with a single cent.
And now we shall proceed.
Step 7: Visit the HostGator website.
Eighth, a vertical black bar will appear. Go to Web Host.
Follow Step 9 until you reach a section with three hosting choices. The one in the middle labeled “Baby Plan” is the one you need. Starting at $7.95 per month is what you’ll see. One year for $9.95 is revealed when you click the arrow next to it. You should go with this option. After that, select the “order now” button.
Tenth step, after the page refreshes, you’ll find a new menu with two choices. You should select the right-hand “I Already Own a Domain Name” option because we have previously purchased a domain name. Simply enter your domain name here. When you’re ready, click the next button, which is labeled “Enter a Coupon Code.” Please delete the code below and replace it with RichKidz2011. This code must be entered exactly as shown. When you’re ready, click the Next Step button.
After this step, you’ll be taken to the Billing Details page. Select a username and password, then enter your payment details here. Your total should equal one cent. When you’re ready, go ahead and sign up for an account.
Once you’ve completed Step 12, your information will be sent to you through email. Please do not disregard this email. Keep it safe; you might need it someday.
It is now time for you to start your blog. Now is the time for which we have all been waiting. This is the most important portion of this detailed tutorial, so make sure you read everything carefully.
Step 13: Access your HostGator control panel and GoDaddy account. GoDaddy and HostGator emails contain your login details and the URL to your control panel. (you should have separate tabs open for your GoDaddy and HostGator accounts).
After entering your login information for your GoDaddy account, navigate to the green bar and click on Domains. After that, try exploring domain administration options. That one under “Go To” Right at the bottom of the Domains menu.
Step 15: Find the yellow-lettered “My Products” section on the left. Go to Settings > Domains > Domain Manager. Within your domain administrator, make sure the box next to your domain name is checked. After then, you should try to locate nameservers. Those are three golden coins on the icon. Tap the button. Choose “set nameservers” to continue. The window will pop up. To use your own nameservers, select the final option.
Clear out Nameserver 1 and Nameserver 2 in Step 16.
Seventeenth, check your HostGator inbox. You should be able to find nameserver 1 and nameserver 2 in one of those HostGator accounts. You can then return to your GoDaddy account and paste the copied information into the nameserver 1 field there. Move on to nameserver 2 and repeat the process. When you’re ready, select the “ok” button. The data configuration process will take a while.
Proceed to the HostGator control panel in Step 18. Look for the software and services section farther down. Find Fantastico De Luxe after you get there. Select the grin icon. Visit the Fantastico De Luxe page, then navigate to the blogs section and select WordPress. Select New Setup thereafter. The Installation place will then be displayed. The install on domain field should display your domain name. Do not set up in directory. The next section is for Administrator passwords and login information. You’ll need to make yourself a login name and password. Step 2: Establish the Bare Essentials Make a new username for the administrator panel and input your email address. The site’s name and description are unnecessary. Proceed to the WordPress installation page by clicking the Install button. If you’ve followed the steps properly, you should now be running a blog.
Step 19: You Did It! You’ve just finished up your own weblog for your own use.
Twenty-First, to alter your blog’s appearance, visit your site and locate the meta tag. It needs to be on the right side of the page, near the end. Select “Site Admin” from the menu. After that, you’ll head to the back room. Complete personalization is now available. Again, many congrats!
You can reach me at 225-454-9199 between 11 a.m. and 7 p.m. central time if you have any questions or concerns. Just shoot me an email at [email protected] if I don’t pick up. Please contact me at your convenience. Hello, I’m hoping I can be of assistance.
Read also: Precisely what is Radiation and Is It Unsafe?