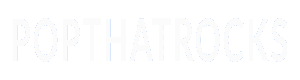You’ve done your homework and, hopefully, purchased the appropriate SODIMM(s) to upgrade your laptop, but now you’re wondering where to install them. Why do laptop makers always seem like it’s too much trouble to provide clear instructions? Only they know the honest answer to that, but in the meanwhile, let’s attempt to ease your mind by giving you some suggestions on where to go; after all, who needs their assistance, anyway?
Below your computer
Most laptops have two memory slots; you can find them on the bottom of your laptop or, if you want to get technical, on the back of your motherboard. Flipping your laptop over should reveal the answer. Several bay lids will be fastened using single or multiple small screws. Depending on the model, these may cover up the laptop’s memory, WLAN card, graphics card, processor, or any combination thereof.
First, look at the bottom of your laptop to see if you can locate the bay that likely contains the SODIMMs; if you do, you can use your little screwdriver to access it. Still, looking for the one? To locate the correct path, keep going in the same direction. But what if your bad luck continues? If this is the case, you should probably get to the keyboard.
In front of the computer
SODIMMs may be concealed beneath the keyboard of particular laptops with several memory expansion slots. To solve this puzzle, locate the screw(s) holding the keyboard in place and then take it apart. This may be one screw, but it will often be four or more. Unfortunately, it’s not always plain sailing, and occasionally you’ll need to remove the palm rest and other screws that aren’t immediately evident before you can get to the keyboard. It’s essential to keep track of which screws go where so you can put everything back together afterward. This is especially true if you have removed screws of varying lengths and diameters. When you get inside, be careful not to touch anything disturbing the flat cable connecting your keyboard to the motherboard.
The upheaval you’ve produced should be repaid by unveiling a memory slot or slots. This is most certainly the case for laptops that feature not one but two memory slots, one or more of which can be found beneath the keyboard. Upgrade your laptop’s memory here if the former slots include SODIMMs and the latter do not. If you’re still puzzled about the slot locations, read about the palm rest.
Below the handrest
You can’t say that your laptop is helping you relax, can you? If you possess a business laptop and have already tried inserting memory sticks into some of the slots only to find they are all in use, try the following. Learn how to detach the palm rest like you learned to detach the keyboard. The palm rest and its associated lower chassis component remove independently from the upper section in laptops with four memory slots. Avoid accidentally damaging your laptop by knocking on the mouse pad component of the palm rest, which is connected to the motherboard through a flat wire. The slots behind the palm rest will be empty unless your high-end business laptop has four SODIMMs installed.
The memory slots are still evading me, Houston.
If none of the above solutions worked, it’s possible that your particular laptop model was not built with RAM upgrades in mind. This is true of most netbooks and the bulk of low-priced laptops. The memory in such gadgets is permanently soldered to the motherboard, making it impossible to remove and replace without specific tools. If this turns out to be the case, then you’re out of luck. Switching to a solid-state drive (SSD) from a traditional hard disk drive (HDD) could be beneficial. Even when mimicked on a solid-state drive, virtual memory’s performance is noticeably lower than that of traditional memory. However, the user experience as a whole is improved.
Houston, I’ve reached my storage limit.
If, despite these precautions, you find that SODIMMs already occupy all available memory slots, you must physically remove some of the current SODIMMs to create room for the new ones. However, before you make such a move, you should ensure your laptop isn’t currently operating at 100% of its capability. This may be the case sometimes, but not always. Remember that while adding more RAM than your laptop officially supports is sometimes possible, doing so does not necessarily ensure reliable functioning. Avoid the unnecessary hassle and possibly financial loss by verifying the underlying hardware and its specs before making any assumptions.
Is there a quick way to find out which openings are available?
In a nutshell, certainly, but that scratches the surface. Software like CPU-Z, AIDA64, etc. can tell you how many memory slots your laptop has and which ones are occupied by SODIMMs, but they can’t tell you where they are physically placed. So, while you will have the valuable knowledge of knowing how many memory slots your laptop has, you will still need to check underneath the keyboard and the palm rest to find their actual locations.
Afraid you haven’t found a suitable laptop memory upgrade while knowing how to install one? See that purchasing laptop memory isn’t as complicated as you would think by consulting our free tutorial pages.
Read also: Customized Gaming Laptops – 5 Things You Must Consider Whenever Building a Gaming Laptop.